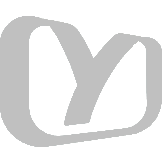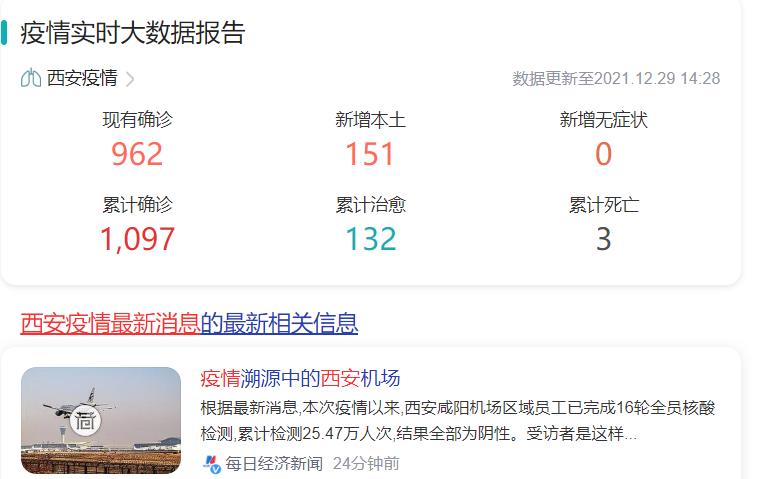怎么在ftp上上传自己的目录?
电脑版 2020-11-29 23:34
怎么在ftp上上传自己的目录?:首先感谢邀请!在做任何一件事情之前我们都要搞清楚这东西是什么,才能更好的找到方法解决掉它!那么下面是我通过查阅相关资料整:-
首先感谢邀请!在做任何一件事情之前我们都要搞清楚这东西是什么,才能更好的找到方法解决掉它!那么下面是我通过查阅相关资料整理下来的东西!
ftp服务器是什么
FTP服务器,是在互联网上提供存储空间的计算机,它们依照FTP协议提供服务。 FTP的全称是File Transfer Protocol(文件传输协议)。顾名思义,就是专门用来传输文件的协议。简单地说,支持FTP协议的服务器就是FTP服务器。
其实通俗的说FTP是一种数据传输协议,负责将我们电脑上的数据与
服务器
数据进行交换,比如我们要将在我们电脑中制作的网站程序传到服务器上就需要使用FTP工具,将数据从电脑传送到服务器。专业的说,FTP(全称:File Transfer Protocol)是TCP/IP网络上两台计算机传送文件的协议,FTP是在TCP/IP网络和INTERNET上最早使用的协议之一,它属于网络协议
组的应用层。FTP客户机可以给服务器发出命令来下载文件,上载文件,创建或改变服务器上的目录,一般我们均是将我们电脑中的内容与服务器数据进行性传输。其实电脑与服务器是一样的,只是服务器上安装的是服务器系统,并且服务器稳定性与质量要求高些,因为服务器一般放在诸如电信等机房中,24小时都开机,这样我们才可以一直访问服务器中的相关信息。
一般来说.用户联网的首要目的就是实现信息共享,文件传输是信息共享非常重要的一个内容之一。Internet上早期实现传输文件,并不是一件容易的事,我们知道 Internet是一个非常复杂的计算机环境,有PC,有工作站,有MAC,有大型机,据统计连接在Internet上的计算机已有上千万台,而这些计算机可能运行不同的操作系统,有运行Unix的服务器,也有运行Dos、Windows的PC机和运行MacOS的苹果机等等,而各种操作系统之间的文件交流问题,需要建立一个统一的文件传输协议,这就是所谓的FTP。基于不同的操作系统有不同的FTP应用程序,而所有这些应用程序都遵守同一种协议,这样用户就可以把自己的文件传送给别人,或者从其它的用户环境中获得文件。
与大多数Internet服务一样,FTP也是一个客户机/服务器系统。用户通过一个支持FTP协议的客户机程序,连接到在远程主机上的FTP服务器程序。用户通过客户机程序向服务器程序发出命令,服务器程序执行用户所发出的命令,并将执行的结果返回到客户机。比如说,用户发出一条命令,要求服务器向用户传送某一个文件的一份拷贝,服务器会响应这条命令,将指定文件送至用户的机器上。客户机程序代表用户接收到这个文件,将其存放在用户目录中。
上面我们简单的介绍下FTP是什么,但是还有一个FTP服务器概念大家不要混淆掉了。我们可以再电脑中安装FTP工具负责将电脑中的数据传输到服务器当中,这是服务器就称为FTP服务器,而我们的电脑称为客户端。简单的说FTP服务器就是一台存储文件的服务器,供用户上传或下载文件。
FTP是一个8位的客户端-服务器协议,能操作任何类型的文件而不需要进一步处理,可能大家没接触过不好理解,下面笔者给出大家一张FTP数据传输原理图:
FTP数据传输原理
关于上传自己的目录
FTP server 是你自己的吗? 一般都是使用FTP 软件开启服务的。在软件的控制版面可以设定的。不过要看你的 软件是那种,每种软件不同的。另外还要看操作系统是否设定该folder 你有权限。如果是linux 可以使用 ls -al 看权限!
仅供参考谢谢!
2通过ftp工具可以很方便的把本地的文件传到服务器上,也可以下载到本地。上传与下载的方法也很简单点几下鼠标即可。
工具/原料- flashfxp
打开软件进入操作界面,默认设置左侧为本地目录,右侧为服务器目录。
点击“会员”菜单,选择“快速连接”
弹出快速连接窗口,主要填写有服务器地址、用户、密码。其他没有特殊设置过的话默认就可以的。
填写完成后,点击“连接”按钮。
连接成功后,右侧就会显示出服务器上的文件内容。
在左侧点击下拉框,打开要上传文件所在的目录。
右击要上传的文件,选择“传输”,就会自动传到服务器目录上了。
同样,在服务器端右击选择“传输”就会下载到本地了。
整个过程其实很简单,接触过服务器或者虚拟主机的都会操作,首先需要下载一个FTP上传工具。比如8UFTP、FlashFXP工具等。
1、下载解压后,运行主程序
2、选择菜单上的“站点”---“站点管理器”。
3、点击“新建站点”按钮,在新出的窗口输入网站名称,比如输入“我的网站”,点击确定。
4、建立新站点后,下一步需要做的是输入“IP地址”、“用户名称”、“密码”,其他设置不需要填写,然后点击“连接”按钮。
5、IP地址、用户名称、密码正确的话,就可以连接到网站空间了,如果想把某文件夹上传到空间上,只需在文件夹右键点击,然后“传送”即可。
也可以 从本地选中文件,拖到网站目录区域,就可以将本地文件上传网站空间了。
如果文件比较大,可以压缩后上传
4本教程是教您如何使用FTP上传工具上传网站系统文件到您所购买的虚拟主机。FTP上传工具网上也非常多,我们这边就介绍“cuteftp”吧,如果您还没有,就点击下载吧。
首先我们把下载的cuteftp解压到电脑桌面。我是把压缩包放在电脑桌面文件夹“FTP”里面的,如下图所示:
解压后我们可以看到很多文件,我们就直接双击“cuteftppro”这个图标的文件:
双击“cuteftppro”后我们可以得到下图所示的界面:
这时候我们只需要点击界面上的“关闭”按钮。就可以进入到“cuteftp”的主界面了。如下图所示:
主机:既购买主机后,主机提供的主机地址或者IP。
用户名:既主机的FTP账号,看过我们VPS教程或者虚拟主机教程的同学应该知道在哪里查看这个信息(云立方网虚拟主机查看FTP信息:登陆云立方网会员账号--点击会员中心的“主机管理”按钮后进入的界面就能看的FTP账号了)
密码:既购买主机后提供的FTP密码。(云立方网虚拟主机查看FTP信息:登陆云立方网会员账号--点击会员中心的“主机管理”按钮后进入的界面就能看的FTP密码了)
链接按钮:填写好主机,用户名,密码后,点击此按钮进行链接FTP
如下图所示:
点击“链接按钮”后的界面如下图所示:
点击“链接按钮”后,我们可以看到如上图的界面,我们已经注明了,左边是我们电脑的界面,由于窗口比较小,所以是现在不完整的,我们要上传的网站文件都是先下载到我们电脑里面的,上传网站文件的时候,当然是在我们电脑里面上传到我们购买的虚拟主机里面去,这样很好理解。
右边是链接上的虚拟主机界面,虚拟主机界面里面有3个文件夹:
db文件夹:是存放我们网站系统压缩包的文件夹,压缩包需要是“.rar”格式的哦。待会我们上传网站文件压缩包就上传到这个文件夹里面。
Log文件夹:存放日志的文件夹,这里我们暂时不需要深究它,我们主要是学习怎么使用FTP上传工具哈。
Web文件夹:存放网站文件的文件夹,这里所说的网站文件是解压后的网站文件,而不是网站文件的压缩包。
因为我们需要把网站文件的压缩包上传到“db”文件夹里面,所以我们现在双击“db”文件夹进入到“db”文件夹里面,如下图所示:
进去后,我们可以看到db文件夹里面什么都没有,这是很正常的哈,因为现在是我们要上传我们需要使用的网站系统文件。双击db文件夹后的FTP界面:
到了这界面后,我们要做的就是在电脑里面找到我们下载的“网站系统文件”我下载的网站系统是一个“WordPress博客”系统。放在电脑桌面的,如下图:
现在我们在FTP的界面上去找我们下载的网站系统文件,如下图:
现在我们已经通过FTP上传工具的界面去找到了我们下载的网站系统文件,我们就要开始上传了,首先鼠标移动到我们的下载的网站系统文件“WordPress”,点击鼠标右键后会得到下图所示的界面:
点击鼠标右键后,我们可以看到有一个“上传”按钮,这时候我们点击“上传”按钮上传我们的网站系统文件即可。如下图:
不到一会的时间,网站系统文件就上传成功了,如下图:
网站系统上传成功了。
下面我们还可以点击FTP上传工具界面的“返回”键,返回到虚拟主机的主界面,如下图所示:
返回到虚拟主机的主界面后,我们点击“web”文件夹,进入到web文件夹里面,就像我们刚刚进入db文件夹里面一样,我这里就不另外截图说明了,进入到web文件夹里面我们可以看到两个文件“cert”和“index.htm”,这两个文件是购买虚拟主机后,系统默认生成的,我们不需要的,现在把他们先删除了:
如上图所示,我们选中后这两个文件,点击鼠标右键,会出现一个界面,我们点击界面里面的“删除”按钮即可。
删除了。好了,FTP上传工具的使用教程已经做完了,如果有什么不明白的地方可以联系我们在线客服咨询。或者直接访问云立方网
5这个FTP服务器归您管辖么?
如果是,那么放开权限,并通过filezilla或者其他ftp上传工具就能新建目录!
若不归您管辖!
您只有下载的权限!
总结:还是权限的划分的问题
分享
2021-12-31 10:10:13
2021-12-30 14:05:11
2021-12-29 14:42:56
2021-02-19 09:25:20
2021-02-08 13:56:28