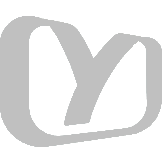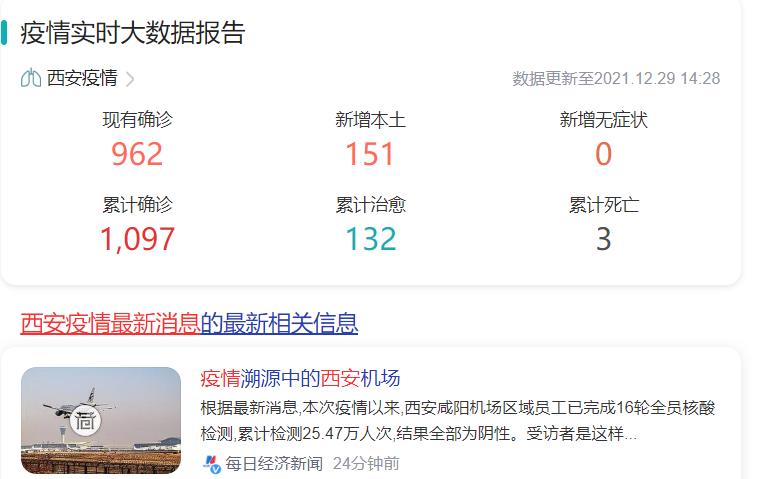利用Snapseed,如何把一张照片修到水滴当中?
电脑版 2020-11-29 22:18
利用Snapseed,如何把一张照片修到水滴当中?:利用Snapseed,如何把一张照片修到水滴当中?非常喜欢这类创意照片的后期制作问题。snapseed作为一款知名的手机:-s
利用Snapseed,如何把一张照片修到水滴当中?
非常喜欢这类创意照片的后期制作问题。snapseed作为一款知名的手机后期软件,制作这类效果还是非常能胜任的。
让我们一起看看效果吧!(照片素材来自网络,这里仅供操作示意使用)
制作这样的创意照片,我们需要两张照片进行后期合成,我选用了如下照片。
用snapseed开启水珠照片,在屏幕下方的【工具】中,选择【双重曝光】在双重曝光功能界面,点击屏幕下方的【添加图片】工具,添加人物照片。添加照片后,用双手指缩放照片并拖动照片到水珠位置然后点击对号确定本次操作。在屏幕上方点击【操作记录】工具图标,弹出的菜单选择【查看修改内容】在操作记录中,选择【双重曝光】,弹出的功能选择【蒙版】点击屏幕下方的眼睛图标,可以查看蒙版,用手指在图片的水滴中轻轻点击,人物就慢慢的出现。当人物显示的感觉可以时,就可以停止操作了,然后点击对号保存本次操作。最后点击【导出】保存照片。2用snapseed的双重曝光就可以将照片放到水滴中。
▼ 比如:下图“水滴中的花朵”▼ 就是用两张图片组成(原图+另一朵花图):
用双重曝光,可以制作很多类似效果,方法不难,关键是组合的创意。
具体如何操作?小月就拆解一下制作方法,希望对大家有帮助。
一、打开(下载)snapseed二、如何制作?为了让大将清晰制作方法 ,我们将以第一张“水滴花朵”为例,拆解成详细的五步完成。
- 第一步:打开原图,进入“双重曝光”
打开软件,点击“+”插入带水滴花朵原图
1-点击“工具”
2-选择“双重曝光”进入
- 第二步:插入“水滴内花朵”
1-点击“添加工具”
2-插入另外一张放入水滴内“花朵”图
- 第三步:调整水滴内花朵大小、透明度
1-点击“效果”工具
2-选择“提亮”效果(也可根据你的图片选择其它效果)
3-将要插入水滴内花朵缩小至水滴大小,并摆放好位置
4-点击“透明度”工具
5-调整水滴内花朵透明度
6-点击“对号”
- 第四步:制作“水滴花朵”效果
1-点击“修改”工具
2-选择“查看修改内容”按钮
3-选择“双重曝光”
4-点击“修改”工具
5-手指涂抹水滴位置,会露出之前插入的花朵
6-调整好后,点击“对号”确定完成操作
- 第五步;保存效果图
1-点击“左箭头”
2-点击“导出”
3-选择“导出”保存效果图
以上,我们通过五步将一张图片插入至水滴中。用这种方法,我们就可以制作各种类似的效果,很好玩。(图文|岳小月原创)
以上内容,如果对您有帮助,欢迎“点赞、留言、转发”是对小月最大的鼓励。想了解更多手机摄影技巧,创意后期,马上关注吧!
3用snapseed把照片修进一个水滴中,是可以实现的,我们今天用一个例子来看一下。
比如我计划把一个花朵的图片(图一)融入到水滴图片(图二)之中。
图一:
图二:
也就是说做成这样的类似琥珀的效果:
怎样用snapseed修成的?我来一点一点给您演示一下。
在具体修图之前,我们首先要分析一下这两张图片怎样融合在一起。我们发现花朵是正面的视角,而水滴是斜面的视角,如果硬性把花朵叠加在水滴上,角度是不对的,所以,我们首先要把花朵的角度也调成和水滴一致的斜面视角,然后再融合在一起。
根据上面的思路,我们开始操作:
1、先将花朵照片导入snapseed进行视角调整。导入照片:
点击工具栏,进入工具菜单,在菜单中选择视角工具:
进入视角工具以后,选择一种填充模式,我们选择了填充白色,其实无所谓哪种填充,只要不选智能填充就可以。
再选择一种视角调整模式,我们选择的是自由调整方式:
这样,就可以通过用手指拖动图片的四个角来调整图片的视角角度,大致与水滴视角差不多就可以了。
调整完花朵视角后,先保存导出这张图片。
2、将水滴图片导入snapseed。
同样使用工具菜单,在菜单中找到双重曝光工具。
3、使用双重曝光工具,将修改视角后的花朵图片添加进来。
点击添加按钮就可以添加进来。
添加进来以后我们需要用手指调整花朵图片的大小、方向、位置,使之与水滴叠加吻合。最后点击√就可以完成这一步了。
4、点击右上角的图层按钮,调出图层。
找到刚才我们操作的双重曝光这个图层。
点击这个图层,可以调出蒙版笔刷工具,这个笔刷可以涂抹出我们想要的花朵部分,屏蔽掉我们不想要的画面部分。
5、进入蒙版笔刷,用手指涂抹出水滴中的花朵部分,涂抹时可以放大操作。
这样就完成了合成照片。
最后不要忘了导出保存图片,才能得到最终的修图成品。
利用Snapseed,如何把一张照片修到水滴当中?
利用Snapseed,把一张照片修到水滴中,通过Snapseed工具中的双重曝光和隐藏的蒙版功能,就可以轻松实现。还是先为大家展示下效果图,还有原图,后面为大家介绍如何操作。
把一张照片修到水滴中,效果图:1、用Snapseed,打开要修改的图片,如下图:
2、在打开水滴的下方,写着“工具”,点它。在工具的弹出菜单中,找到最后一行,写着“双重曝光”点它。
3、添加准备好的,要修到水滴中的图片。
4、调节图片的大小,移动到合适的位置,点击水滴,建议把圆点拽到头,让图片完全不透明。
5、点击右上角操作记录按钮(返回按钮),点击弹出菜单中的“查看修改内容”。
6、选择右侧的“双重曝光”,再选中间的画笔,如下图。
7、图片下方,中间写着“双重曝光”,文字上面有数值选项,点击上下箭头调节,建议调节成75或者50。不要调成100,因为用100,会覆盖水滴下面的细节,不真实了。设置数值之后,对刚才添加照片的位置,进行涂抹。如果涂抹错了,把数值改为0,进行修改。调节完毕,导出保存即可。
Snapseed是可以无损导出的,想要知道如何设置的朋友,私信小米视觉:Snapseed无损导出,我把设置方法和步骤发给你。
欢迎点赞转发,等你来关注哦!
这是一种合成的创意玩法,一想到水滴就会想到清新自然,深色的水滴会想到大海,就是莫名的喜欢,水滴跟人像结合确实会非常有意思,生活中经常看到水滴形状的吊坠,有人会把自己的或者宝宝的头像做进去。
如果是一张图片,如何把人像做到水滴中去呢,现在我来分享下,开始操作之前需要先到网上找一张水滴的素材,保存到手机。
1.打开snapseed软件,导入水滴的图片,点击 工具——双重曝光
2.点击下方“+”,添加人像的照片,调整图片大小到合适位置,然后点下方水滴标志把不透明度拉到最右边,点“√”
3.打开蒙版功能,路径如下图
4.确认下方数值是100,放大图片,涂抹水滴中间,涂错了就把下方数值调成0涂抹回来即可,点击眼睛标志可以看到涂抹的区域,点“√”
5.点击左上角箭头返回主界面,完成,一张创意水滴图片就做好了。
再来欣赏几张类似创意的
这就是我分享的用snapseed把人像修到水滴中去的方法,希望对你有帮助,好了,赶紧去试试吧。我是@刚子,觉得有收获可以关注我,专注分享手机摄影干货技巧!
6利用这款APP中的双重曝光功能就可以轻松的制作出这种效果,我做了一张效果感觉还是不错的,特别是大家用手机可以随手做一张,给朋友一个惊喜相当不错。
教程软件Snapseed安卓版,苹果版本方法一样的
第一步首先大家先下载一个比较好看的水滴图片,用APP打开
第二步1.打开工具栏,找到双重曝光工具
2.点击添加图片,找到一个人物图片
3.置入图片后不需要调整滤镜
4.双指调整图片的位置和大小,调整完成后点击右下角勾确定
5.点击右上角,点击第一个图标,找到查看修改内容
6.点击双重曝光,点击第二个图标调整属性
7.用手指涂抹出水滴中要显示的部分,可以设置数值低一些,这样会出现朦胧的效果,并且边缘大家调整细一些,可以放大图片来调整,这样效果会比我做的更理想
点击右下角的勾确定即可,然后点击左上角的后退回到界面
点击分享保存即可
最终效果
7snapseed,是目前手机修图软件中使用率最高的一款了,强大的后期让更多的使用者爱不释手。对于如何把人像修到水滴中其实很简单,这要用到双重曝光功能,具体步骤如下。
第一 打开snapseed选择加号添加图片。
第二 选择第一张水滴图片导入snapseed中。
第三 选择工具功能找到双重曝光功能。
第四,选择下方加号添加第二张人像图片。
第五 导入后我们看到两张图片合成在一起,我们需要两指收缩把人像图片放到水滴中。
第六 放到水滴中要选择右下角??图形的不透明度,把它选择到最大,然后选择对号退出。
第七 选择上方返回键。
第八 选择查看修改内容进入编辑模式。
第九 选择双重曝光功能然后点击中间带画笔的图标。
第十 由于水滴太小,我们要把图片放大,放大后在水滴上不断的涂抹,把人像图片涂抹出来,注意边缘细节,如果涂抹过多,可以把下方双重曝光数值调整到0涂抹回去就可以了。然后选择对号保存。
第十一 选择左上角剪头退出。
第十二 选择保存副本,保存处理好的图片。
看一下效果
snapseed双重曝光是很实用的,基本上我们合成,做照片都会用到双重曝光功能,snapseed也是不可多得的好用的软件。
8如何把一张照片修到水滴中,这其实不难,难在如何使水滴中的照片和水滴自然的融合,没有生搬硬凑的感觉。
这是最终的效果图:荷叶的露珠中倒映出荷花和莲蓬。
制作步骤如下:
1、先准备两张素材,我选的都是荷花类型的素材:
一张是有水滴的素材,简称素材1
一张是准备放到水滴中的素材,简称素材2
2、打开snapseed,导入素材1
3、打开工具中的多重曝光功能
4、选择下方的添加图片按钮
5、导入荷花素材2,此时素材1和素材2都在同一张照片中,我们可以通过手指的操作调整素材2的大小,使素材2的荷花出现在水滴中,同时由于图片的内容和水滴反射光线的特性,我们可以做一个倒影的效果。总之先确认图片放置的位置。
6、调整两张图片的曝光关系,达到明暗色调上的统一和和谐,中间的按钮是系统的预设,你可以试下有没有满意的效果,如果不满意,可以选择右侧的按钮,自己调节曝光关系。
系统预设:
自己调节:
7、确定好位置和两张图片的曝光关系后,我们就要处理素材2的边角,使得素材二完美的融合入素材1的水滴之中。确认后回到主页面,打开修改内容。
8、选择双重曝光中的画笔工具。
9、把双重曝光降为0,慢慢擦去素材2的图片边缘,仅仅留下荷花部分,可以借助眼镜工具来查看擦除效果。可以放大擦除,一定要细心。接近主体时可以用25、50、75的双重曝光,原则上要保持过渡自然。可以降低一点曝光度,显示出水珠的通透性。
10、最终调整后的效果图如下
用Snapseed这款手机软件,将一张照片修到水滴中,主要是运用到Snapseed软件的双重曝光工具。操作步骤比较简单,主要是考验我们的细心程度,修完以后的效果如下:(如果有不清楚的步骤,请看步骤后附加的视频)修图的主要步骤:打开snapseed软件,添加水滴照片→点击“工具”→选择“双重曝光”→添加一朵牵牛花照片→将牵牛花图片大小调至合适,同时点击水滴按钮调整合适的不透明度→点击右下角“√”确认。
点击右上角的弧线箭头→进入“查看修改内容”→进入“双重曝光”→点击左下角的三角符号(倒置)→点击画笔工具对牵牛花照片进行涂抹,将水滴以外的部分全部擦掉,效果满意即可→点击“√”确认→点击手机返回键→点击右下角“导出”即可。如果有不清楚的步骤,请看视频。
{!-- PGC_VIDEO:{"thumb_height": 640, "file_sign": "02c96cc66ae2224918a52e89e80a64fc10
其实方法很多的,就按我上述两篇文章里讲的PS方法,很轻松的完成。这里就不必重述了,方法几乎和人物合成方法一样,只不过这个是把图像缩小到水珠里面。
分享
2021-12-31 10:10:13
2021-12-30 14:05:11
2021-12-29 14:42:56
2021-02-19 09:25:20
2021-02-08 13:56:28